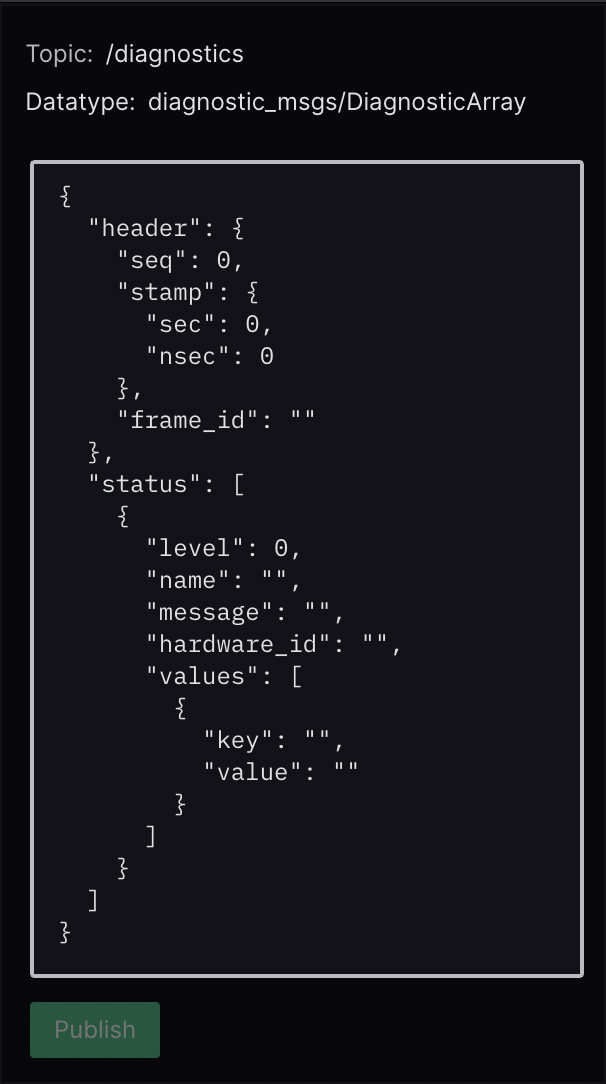Visualizing ROS 2 data with Foxglove
Foxglove is a visualization and observability tool for robotics developers. It’s available in the browser or as a standalone desktop app and is free for individual, small team, and academic use.
Installation
To use Foxglove, you’ll need to create an account. It’s free and all you need is a valid email address.
Once you’ve created an account, you can use Foxglove on the web by opening Google Chrome and navigating to app.foxglove.dev.
To use the desktop app for Linux, macOS, or Windows, download it directly from the Foxglove website.
Note
Foxglove uses specific features of Google Chrome. While some features may work, other browsers are not supported. For the best experience, we recommend using Chrome or the desktop app.
Connect to a live data source
To connect to a live ROS 2 stack, you will need to install the Foxglove ROS 2 bridge with:
sudo apt install ros-$ROS_DISTRO-foxglove-bridge
Once you have the bridge installed, launch it with:
ros2 launch foxglove_bridge foxglove_bridge_launch.xml
With the bridge running on your robot, you’re ready to connect view data in Foxglove. Make sure you are on the same network as your robot, open Foxglove (web or desktop) and click “Open connection”.
Select the option for “Foxglove WebSocket” and enter your robot’s WebSocket URL.
The default is ws://localhost:8765, however you can read about configuration options for the ROS Foxglove bridge here.
Note
Foxglove can also connect using rosbridge, however for performance and stability reasons we recommend using the Foxglove bridge.
View and replay recorded data
If you’d rather visualize recorded data, you can use Foxglove to replay ROS 2 .mcap as well as older ROS 2 .db3, and ROS 1 .bag files.
Foxglove is particularly convenient for recorded data because it does not require ROS 2 to be running to view data.
Use the ros2 bag command line tool to record data from your robot to a .mcap file:
ros2 bag record -a
From the Foxglove dashboard or menu, select “Open local file” and navigate to your recorded .mcap file.
See the Foxglove documentation for more information about the types of data sources you can use with it.
Building layouts with panels
Panels allow you to visualize different specific types of data such as logs, maps, plots, and 3D information. You can arrange panels by dragging and dropping them into Foxglove layouts to view multiple types of data simultaneously.
You can also save layouts for future use, or to share with your team.
Find the full list of available panels by clicking the “Add panel” icon in the upper left of the menu bar.
We’ve highlighted some particularly useful ones below:
3D panel: View 3D data and visualization markers
Open the panel settings by clicking the gear icon in the upper right. Choose the topics you want to display via the topic picker on the left, and configure each topic’s visualization settings in the “Edit topic settings” menu.
Publish marker messages to add primitive shapes (arrows, spheres, etc.) and more complex visualizations (occupancy grids, point clouds, etc.) to your 3D panel’s scene.
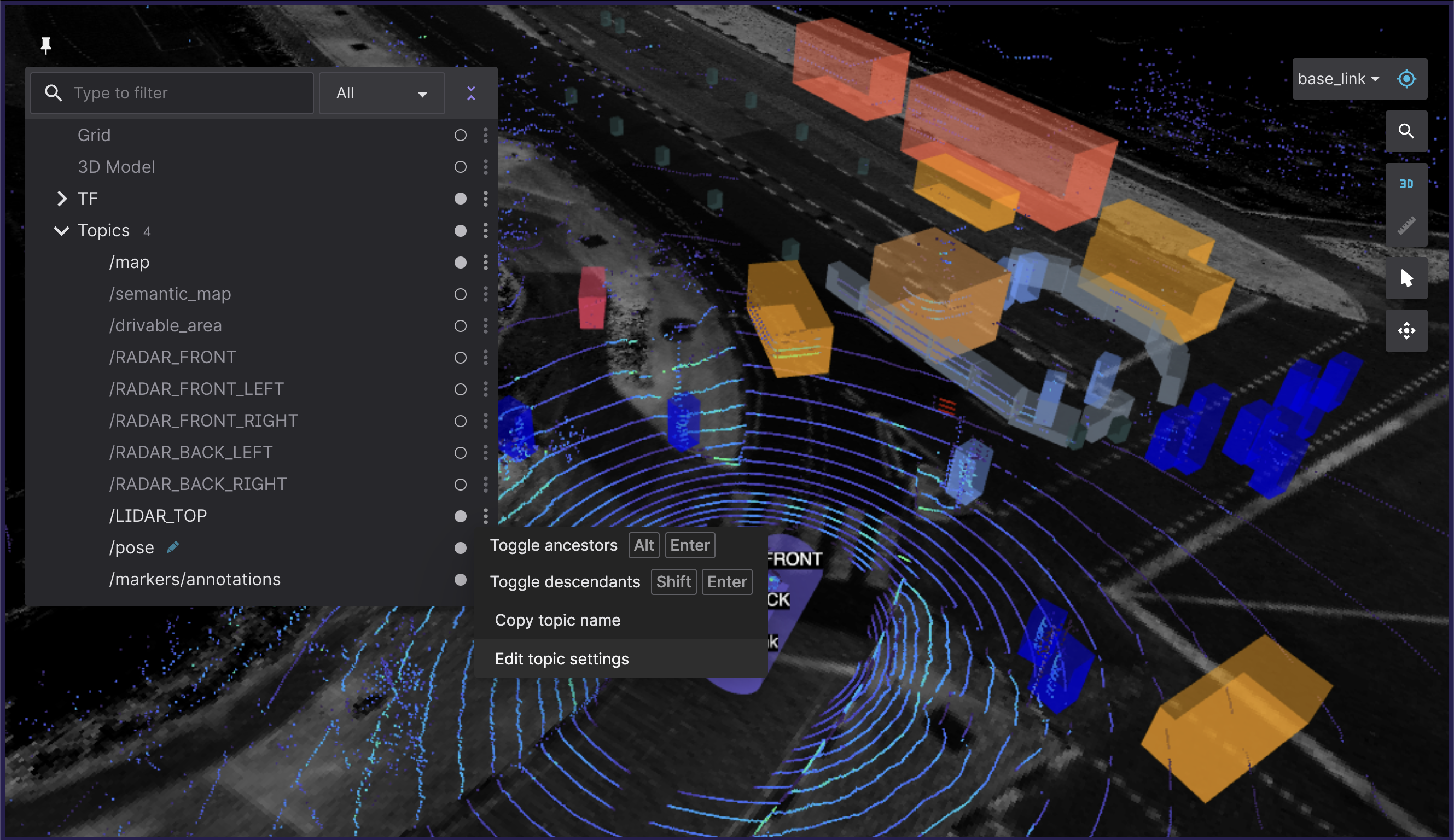
Reference the docs for a full list of supported message types and some useful user interactions.
Diagnostics panel: View and filter diagnostics messages
Display the status of seen nodes (i.e. stale, error, warn, or OK) from topics with a diagnostic_msgs/msg/DiagnosticArray datatype in a running feed, and display the diagnostics data for a given diagnostic_name/hardware_id.
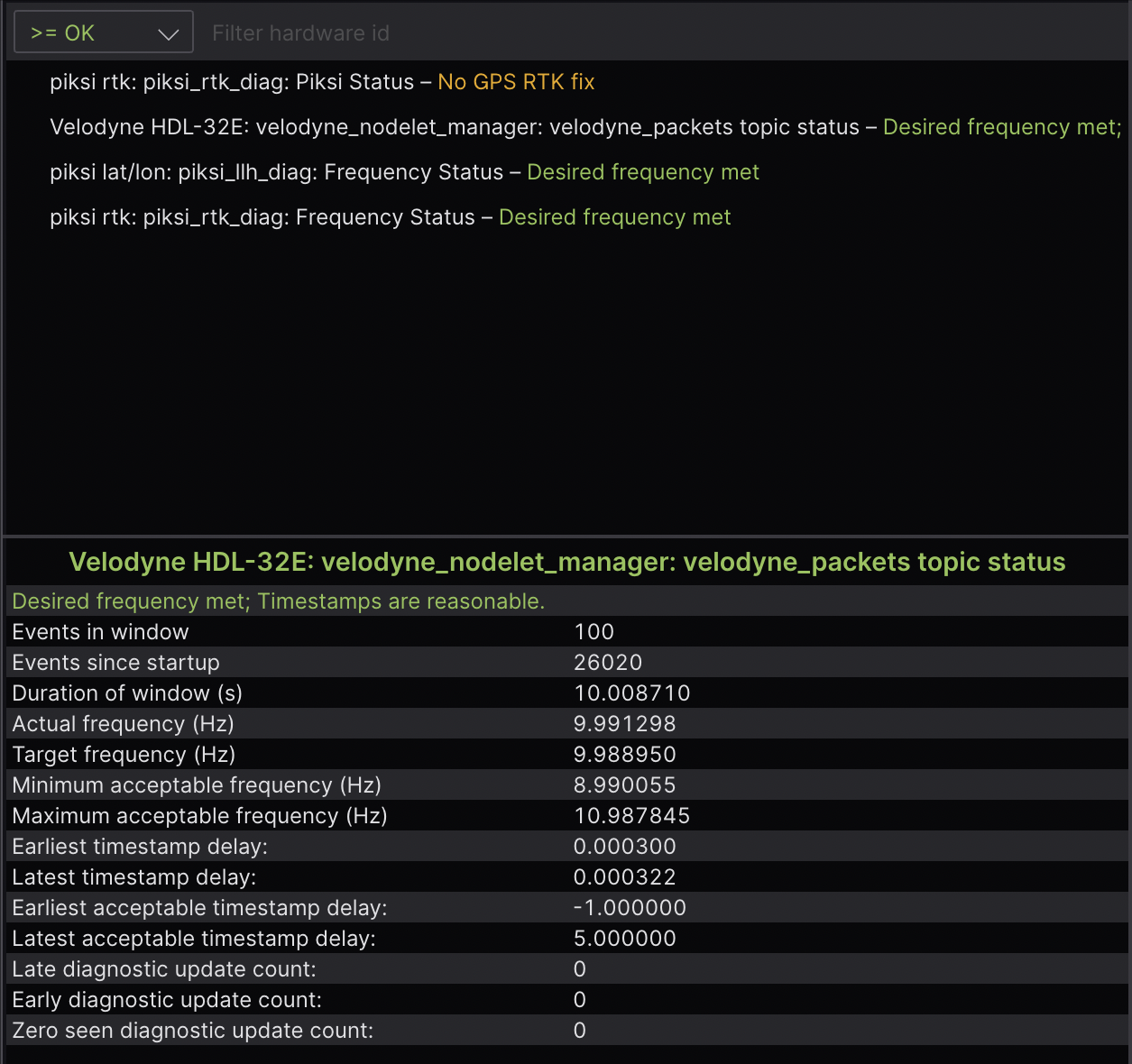
Reference the docs for more details.
Image panel: View camera feed images
Display raw and compressed images, as well as compressed videos, with 2D annotations like text labels, circles, and points. Superimpose 3D markers for additional context.
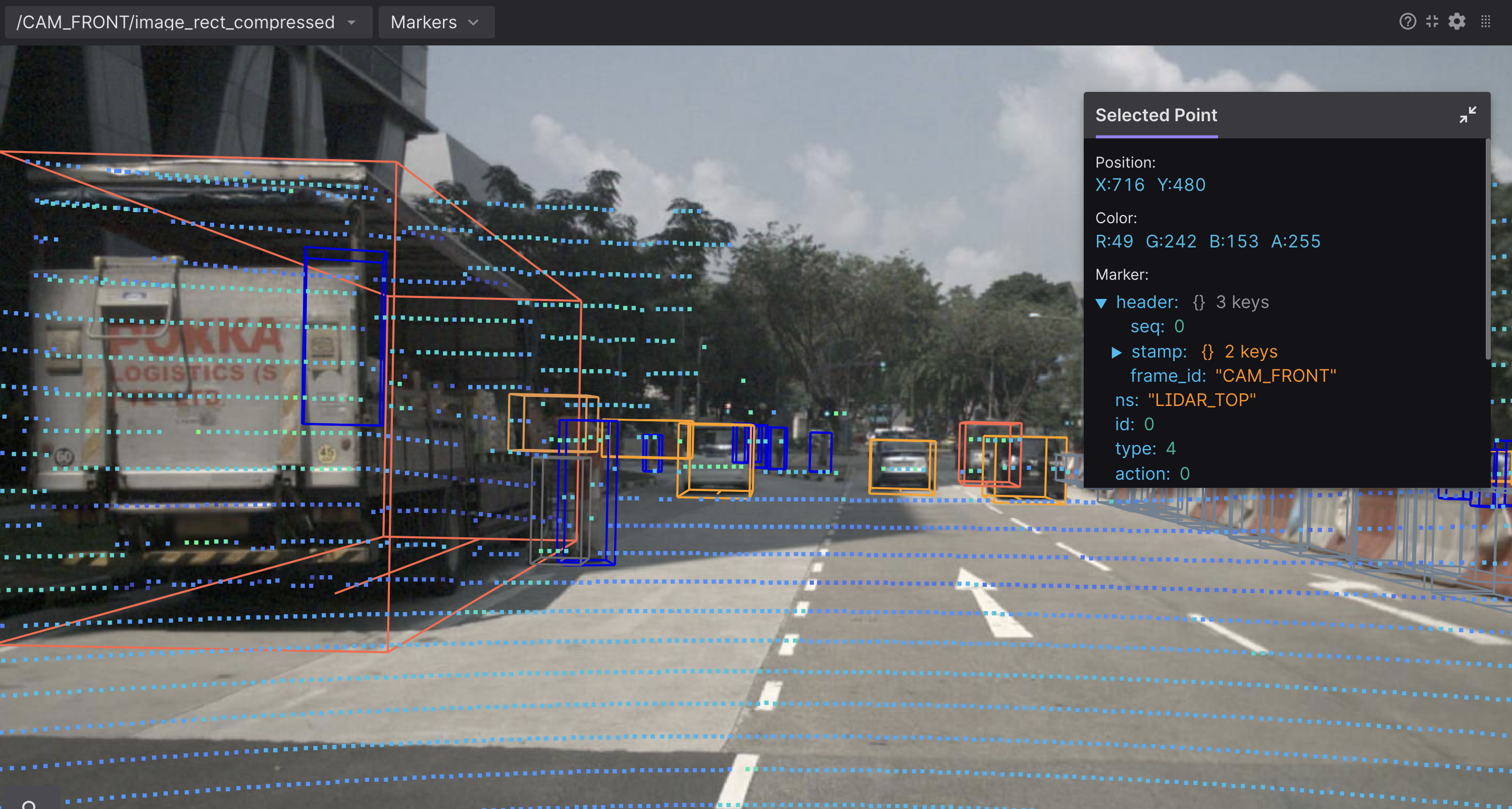
Reference the docs for more details.
Log panel: View log messages
To view rcl_interfaces/msg/Log messages live, use the desktop app to connect to your running ROS stack.
To view rcl_interfaces/msg/Log messages from a pre-recorded data file, you can drag-and-drop your file into either the web or desktop app.
Next, add a Log panel to your layout. If you’ve connected to your ROS stack correctly, you should now see a list of your log messages, with the ability to filter them by node name or severity level.
Reference the docs for more details.
Plot panel: Plot arbitrary values over time
Plot arbitrary numeric values from topic message paths .
When playing back local or remote data files, this panel will preload the data belonging to the specified topic message paths for the whole playback timeline. Current playback time is indicated by a vertical gray bar.
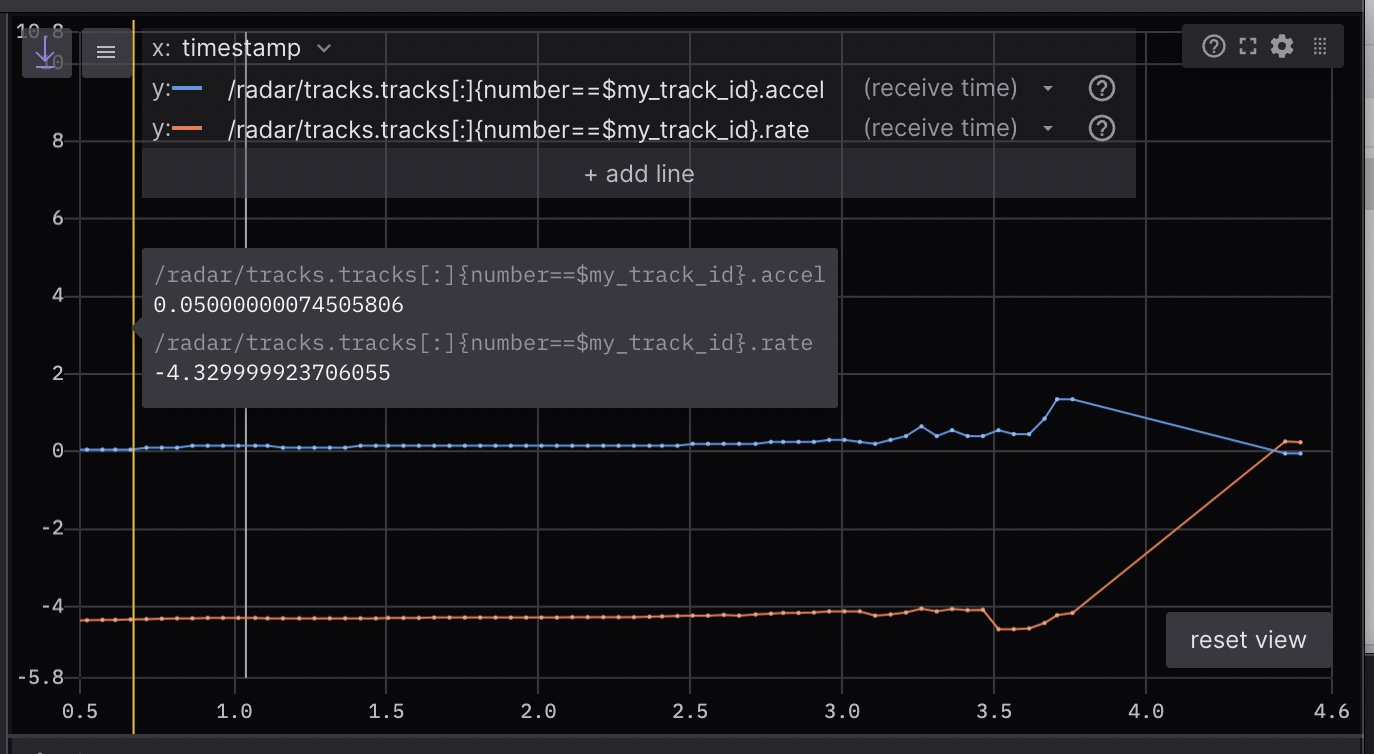
Reference the docs for more details.
Raw Messages panel: View incoming topic messages
Inspect a particular message path in your data source.
As new messages are received for a given path, the collapsible tree will show just the latest message. You will be able to expand and collapse keys, and have those changes persist across playback.
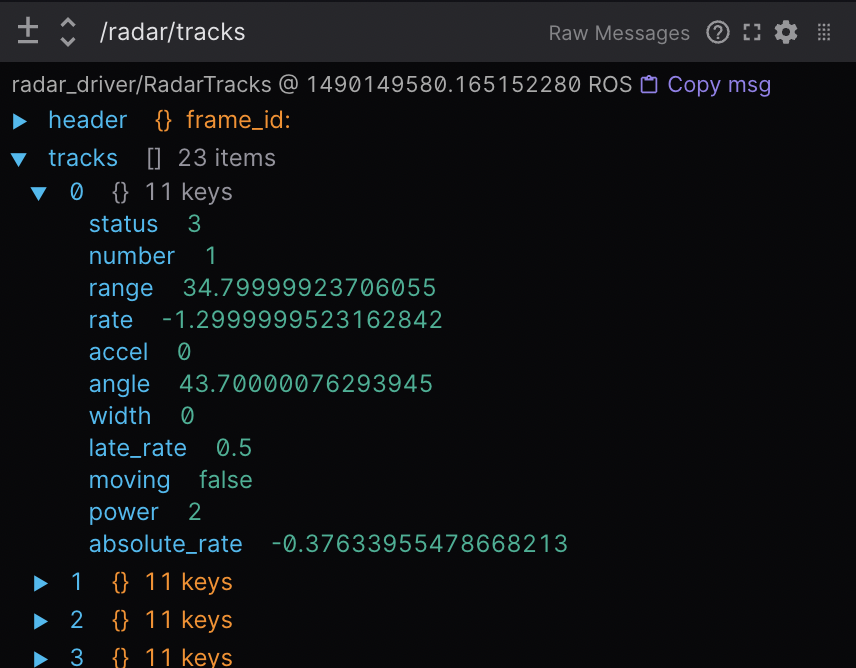
Reference the docs for more details.
Teleop panel: Teleoperate your robot
Teleoperate your physical robot by publishing geometry_msgs/msg/Twist messages on a given topic back to your live ROS stack.
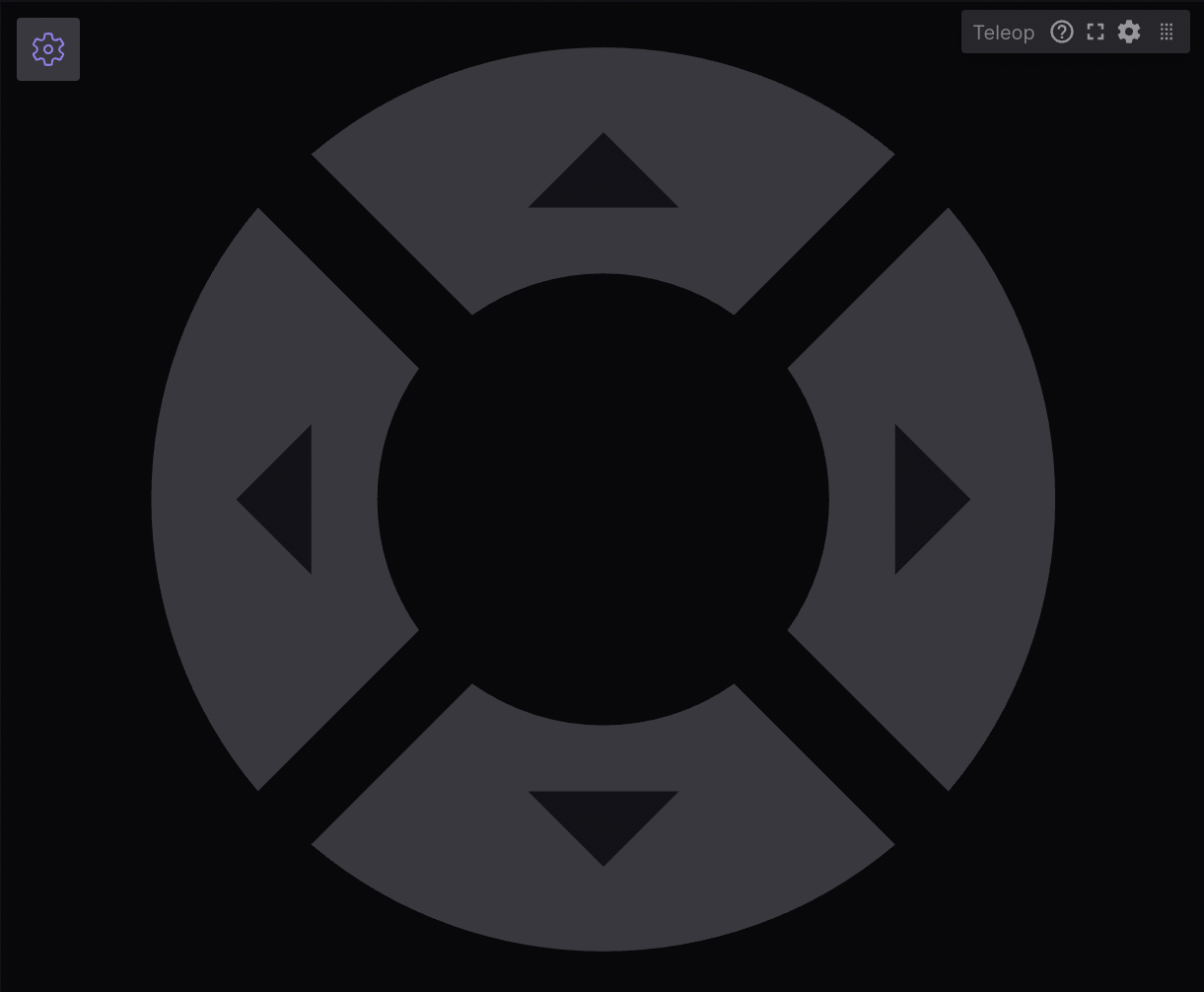
Reference the docs for more details.
Visualize URDFs: View and manipulate your URDF model
Foxglove’s 3D panel supports displaying Unified Robotics Description Format (URDF) models in the context of your robots’ world.
To visualize and control your robot model in Foxglove, open the web or desktop application and add a 3D panel to your layout.
Add as many URDF models as you want as custom layers in the 3D panel, using HTTP/HTTPS URLs (web and desktop) or file:// and package://-prefixed URLs (desktop only).
In addition to these URLs, the 3D panel can also display URDFs from a /robot_description topic.
Once added to the 3D panel, the URDF file will populate the transform tree with frames and transforms based on the model’s links and joints.
It’s important to note that Foxglove uses different defaults from RViz—if your meshes are not displaying properly, you may want to adjust the “Ignore COLLADA <up_axis>”” (for DAE meshes) and “Mesh up axis” (for STL and OBJ meshes) options in the panel settings’ ‘Scene’ section.
You can update this tree by publishing transform messages to move the URDF model’s joints positions—if you’ve used JointState messages before, you can use a robot_state_publisher node to transform them into TF messages at runtime.
You can also control your model’s joints manually via the panel settings interface.
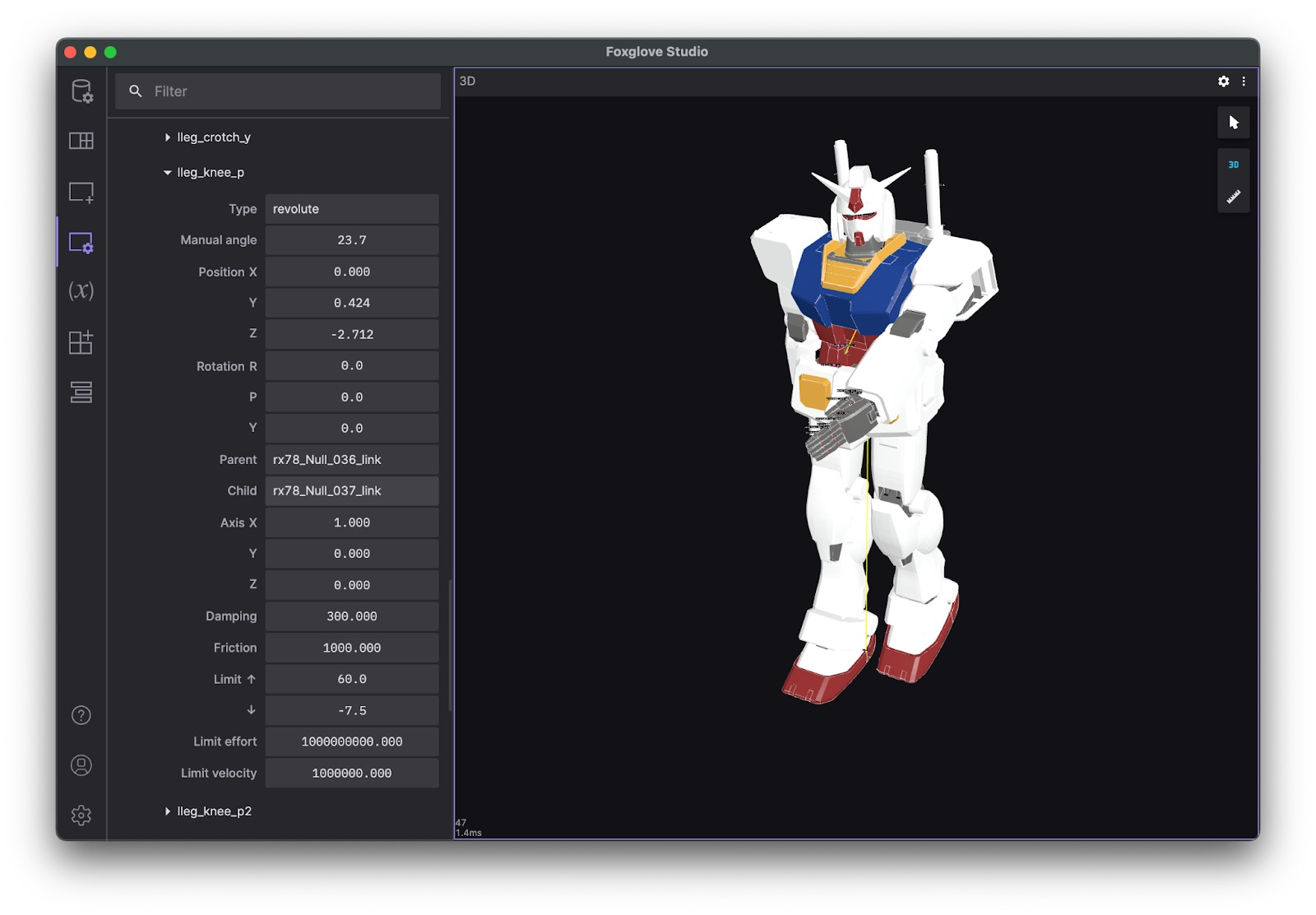
Reference the docs for more details.
Other basic actions
View your ROS topic graph
Using the desktop app, connect to your running ROS stack. Next, add a Topic Graph panel to your layout. If you’ve connected to your ROS stack correctly, you should now see a computational graph of your ROS nodes, topics, and services in that panel. Use the controls on the right side of the panel to select which topics to display or to toggle services.
View and edit your ROS params
Using the desktop app, connect to your running ROS stack.
Next, add a Parameters panel to your layout.
If you’ve connected to your ROS stack correctly, you should now see a live view of your current rosparams.
You can edit these parameter values to publish rosparam updates back to your ROS stack.
Publish messages back to your live ROS stack
Using the desktop app, connect to your running ROS stack. Next, add a Publish panel to your layout.
Specify the topic you want to publish on to infer its datatype and populate the text field with a JSON message template.
Selecting a datatype in the dropdown of common ROS datatypes will also populate the text field with a JSON message template.
Edit the template to customize your message before hitting “Publish”.