Recording and playing back data
Goal: Record data published on a topic, a service and an action so you can replay and examine it any time.
Tutorial level: Beginner
Time: 20 minutes
Background
ros2 bag is a command line tool for recording data published on topics, services and actions in your ROS 2 system.
It accumulates the data passed on any number of topics, services and actions, then saves it in a database.
You can then replay the data to reproduce the results of your tests and experiments.
Recording topics, services and actions is also a great way to share your work and allow others to recreate it.
Prerequisites
You should have ros2 bag installed as a part of your regular ROS 2 setup.
If you need to install ROS 2, see the Installation instructions.
This tutorial talks about concepts covered in previous tutorials, like nodes, topics, services and actions. It also uses the turtlesim package, Service Introspection Demo and Action Introspection Demo.
As always, don’t forget to source ROS 2 in every new terminal you open.
Managing Topic Data
1 Setup
You’ll be recording your keyboard input in the turtlesim system to save and replay later on, so begin by starting up the /turtlesim and /teleop_turtle nodes.
Open a new terminal and run:
$ ros2 run turtlesim turtlesim_node
Open another terminal and run:
$ ros2 run turtlesim turtle_teleop_key
Let’s also make a new directory to store our saved recordings, just as good practice:
mkdir bag_files
cd bag_files
mkdir bag_files
cd bag_files
md bag_files
cd bag_files
2 Choose a topic
ros2 bag can record data from messages published to topics.
To see the list of your system’s topics, open a new terminal and run the command:
$ ros2 topic list
/parameter_events
/rosout
/turtle1/cmd_vel
/turtle1/color_sensor
/turtle1/pose
In the topics tutorial, you learned that the /turtle_teleop node publishes commands on the /turtle1/cmd_vel topic to make the turtle move in turtlesim.
To see the data that /turtle1/cmd_vel is publishing, run the command:
$ ros2 topic echo /turtle1/cmd_vel
Nothing will show up at first because no data is being published by the teleop.
Return to the terminal where you ran the teleop and select it so it’s active.
Use the arrow keys to move the turtle around, and you will see data being published on the terminal running ros2 topic echo.
linear:
x: 2.0
y: 0.0
z: 0.0
angular:
x: 0.0
y: 0.0
z: 0.0
---
3 Record topics
3.1 Record a single topic
To record the data published to a topic use the command syntax:
$ ros2 bag record <topic_name>
Before running this command on your chosen topic, open a new terminal and move into the bag_files directory you created earlier, because the rosbag file will save in the directory where you run it.
Run the command:
$ ros2 bag record /turtle1/cmd_vel
[INFO] [rosbag2_storage]: Opened database 'rosbag2_2019_10_11-05_18_45'.
[INFO] [rosbag2_transport]: Listening for topics...
[INFO] [rosbag2_transport]: Subscribed to topic '/turtle1/cmd_vel'
[INFO] [rosbag2_transport]: All requested topics are subscribed. Stopping discovery...
Now ros2 bag is recording the data published on the /turtle1/cmd_vel topic.
Return to the teleop terminal and move the turtle around again.
The movements don’t matter, but try to make a recognizable pattern to see when you replay the data later.
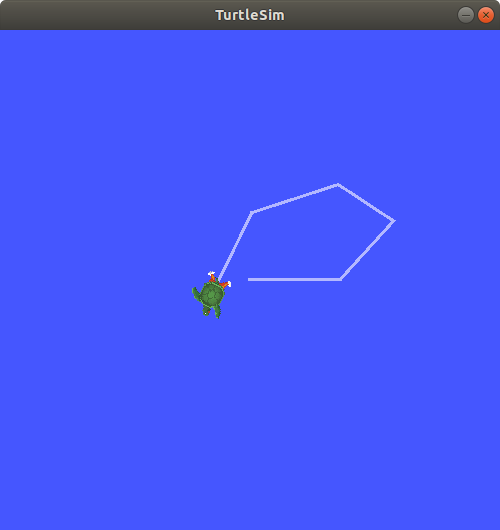
Press Ctrl+C to stop recording.
The data will be accumulated in a new bag directory with a name in the pattern of rosbag2_year_month_day-hour_minute_second.
This directory will contain a metadata.yaml along with the bag file in the recorded format.
3.2 Record multiple topics
You can also record multiple topics, as well as change the name of the file ros2 bag saves to.
Run the following command:
$ ros2 bag record -o subset /turtle1/cmd_vel /turtle1/pose
[INFO] [rosbag2_storage]: Opened database 'subset'.
[INFO] [rosbag2_transport]: Listening for topics...
[INFO] [rosbag2_transport]: Subscribed to topic '/turtle1/cmd_vel'
[INFO] [rosbag2_transport]: Subscribed to topic '/turtle1/pose'
[INFO] [rosbag2_transport]: All requested topics are subscribed. Stopping discovery...
The -o option allows you to choose a unique name for your bag file.
The following string, in this case subset, is the file name.
To record more than one topic at a time, simply list each topic separated by a space. In this case, the command output above confirms that both topics are being recorded.
You can move the turtle around and press Ctrl+C when you’re finished.
Note
There is another option you can add to the command, -a, which records all the topics on your system.
4 Inspect topic data
You can see details about your recording by running:
$ ros2 bag info <bag_file_name>
Running this command on the subset bag file will return a list of information on the file:
$ ros2 bag info subset
Files: subset.mcap
Bag size: 228.5 KiB
Storage id: mcap
Duration: 48.47s
Start: Oct 11 2019 06:09:09.12 (1570799349.12)
End Oct 11 2019 06:09:57.60 (1570799397.60)
Messages: 3013
Topic information: Topic: /turtle1/cmd_vel | Type: geometry_msgs/msg/Twist | Count: 9 | Serialization Format: cdr
Topic: /turtle1/pose | Type: turtlesim_msgs/msg/Pose | Count: 3004 | Serialization Format: cdr
5 Play topic data
Before replaying the bag file, enter Ctrl+C in the terminal where the teleop is running.
Then make sure your turtlesim window is visible so you can see the bag file in action.
Enter the command:
$ ros2 bag play subset
[INFO] [rosbag2_storage]: Opened database 'subset'.
Your turtle will follow the same path you entered while recording (though not 100% exactly; turtlesim is sensitive to small changes in the system’s timing).
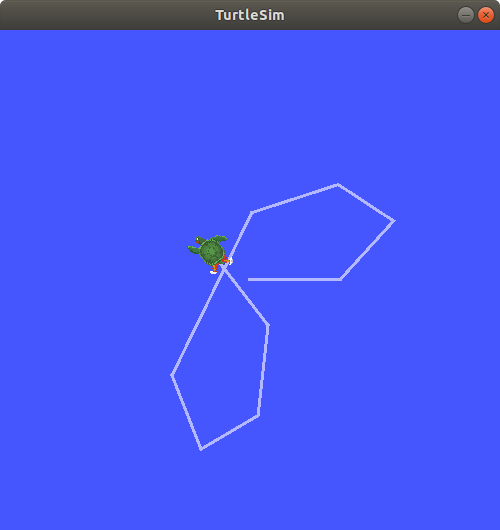
Because the subset file recorded the /turtle1/pose topic, the ros2 bag play command won’t quit for as long as you had turtlesim running, even if you weren’t moving.
This is because as long as the /turtlesim node is active, it publishes data on the /turtle1/pose topic at regular intervals.
You may have noticed in the ros2 bag info example result above that the /turtle1/cmd_vel topic’s Count information was only 9; that’s how many times we pressed the arrow keys while recording.
Notice that /turtle1/pose has a Count value of over 3000; while we were recording, data was published on that topic 3000 times.
To get an idea of how often position data is published, you can run the command:
$ ros2 topic hz /turtle1/pose
Managing Service Data
1 Setup
You’ll be recording service data between introspection_client and introspection_service, then display and replay that same data later on.
To record service data between service client and server, Service Introspection must be enabled on the node.
Let’s start introspection_client and introspection_service nodes and enable Service Introspection.
You can see more details for Service Introspection Demo.
Open a new terminal and run introspection_service, enabling Service Introspection:
$ ros2 run demo_nodes_cpp introspection_service --ros-args -p service_configure_introspection:=contents
Open another terminal and run introspection_client, enabling Service Introspection:
$ ros2 run demo_nodes_cpp introspection_client --ros-args -p client_configure_introspection:=contents
2 Check service availability
ros2 bag can only record data from available services.
To see the list of your system’s services, open a new terminal and run the command:
$ ros2 service list
/add_two_ints
/introspection_client/describe_parameters
/introspection_client/get_parameter_types
/introspection_client/get_parameters
/introspection_client/get_type_description
/introspection_client/list_parameters
/introspection_client/set_parameters
/introspection_client/set_parameters_atomically
/introspection_service/describe_parameters
/introspection_service/get_parameter_types
/introspection_service/get_parameters
/introspection_service/get_type_description
/introspection_service/list_parameters
/introspection_service/set_parameters
/introspection_service/set_parameters_atomically
To check if Service Introspection is enabled on the client and service, run the command:
$ ros2 service echo --flow-style /add_two_ints
info:
event_type: REQUEST_SENT
stamp:
sec: 1713995389
nanosec: 386809259
client_gid: [1, 15, 96, 219, 162, 1, 108, 201, 0, 0, 0, 0, 0, 0, 21, 3]
sequence_number: 133
request: [{a: 2, b: 3}]
response: []
---
You should see the service communication.
3 Record services
To record service data, the following options are supported. Service data can be recorded with topics at the same time.
To record specific services:
$ ros2 bag record --service <service_names>
To record all services:
$ ros2 bag record --all-services
Run the command:
$ ros2 bag record --service /add_two_ints
[INFO] [1713995957.643573503] [rosbag2_recorder]: Press SPACE for pausing/resuming
[INFO] [1713995957.662067587] [rosbag2_recorder]: Event publisher thread: Starting
[INFO] [1713995957.662067614] [rosbag2_recorder]: Listening for topics...
[INFO] [1713995957.666048323] [rosbag2_recorder]: Subscribed to topic '/add_two_ints/_service_event'
[INFO] [1713995957.666092458] [rosbag2_recorder]: Recording...
Now ros2 bag is recording the service data published on the /add_two_ints service.
To stop the recording, enter Ctrl+C in the terminal.
The data will be accumulated in a new bag directory with a name in the pattern of rosbag2_year_month_day-hour_minute_second.
This directory will contain a metadata.yaml along with the bag file in the recorded format.
4 Inspect service data
You can see details about your recording by running:
$ ros2 bag info <bag_file_name>
Files: rosbag2_2024_04_24-14_59_17_0.mcap
Bag size: 15.1 KiB
Storage id: mcap
ROS Distro: rolling
Duration: 9.211s
Start: Apr 24 2024 14:59:17.676 (1713995957.676)
End: Apr 24 2024 14:59:26.888 (1713995966.888)
Messages: 0
Topic information:
Service: 1
Service information: Service: /add_two_ints | Type: example_interfaces/srv/AddTwoInts | Event Count: 78 | Serialization Format: cdr
5 Play service data
Before replaying the bag file, enter Ctrl+C in the terminal where introspection_client is running.
When introspection_client stops running, introspection_service also stops printing the result because there are no incoming requests.
Replaying the service data from the bag file will start sending the requests to introspection_service.
Enter the command:
$ ros2 bag play --publish-service-requests <bag_file_name>
[INFO] [1713997477.870856190] [rosbag2_player]: Set rate to 1
[INFO] [1713997477.877417477] [rosbag2_player]: Adding keyboard callbacks.
[INFO] [1713997477.877442404] [rosbag2_player]: Press SPACE for Pause/Resume
[INFO] [1713997477.877447855] [rosbag2_player]: Press CURSOR_RIGHT for Play Next Message
[INFO] [1713997477.877452655] [rosbag2_player]: Press CURSOR_UP for Increase Rate 10%
[INFO] [1713997477.877456954] [rosbag2_player]: Press CURSOR_DOWN for Decrease Rate 10%
[INFO] [1713997477.877573647] [rosbag2_player]: Playback until timestamp: -1
Your introspection_service terminal will once again start printing the following service messages:
[INFO] [1713997478.090466075] [introspection_service]: Incoming request
a: 2 b: 3
This is because ros2 bag play sends the service request data from the bag file to the /add_two_ints service.
We can also introspect service communication as ros2 bag play is playing it back to verify the introspection_service.
Run this command before ros2 bag play to see the introspection_service:
$ ros2 service echo --flow-style /add_two_ints
You can see the service request from the bag file and the service response from introspection_service.
info:
event_type: REQUEST_RECEIVED
stamp:
sec: 1713998176
nanosec: 372700698
client_gid: [1, 15, 96, 219, 80, 2, 158, 123, 0, 0, 0, 0, 0, 0, 20, 4]
sequence_number: 1
request: [{a: 2, b: 3}]
response: []
---
info:
event_type: RESPONSE_SENT
stamp:
sec: 1713998176
nanosec: 373016882
client_gid: [1, 15, 96, 219, 80, 2, 158, 123, 0, 0, 0, 0, 0, 0, 20, 4]
sequence_number: 1
request: []
response: [{sum: 5}]
Managing Action Data
1 Setup
You’ll be recording action data between fibonacci_action_client and fibonacci_action_server, then display and replay that same data later on.
To record action data between action client and server, Action Introspection must be enabled on the nodes.
Let’s start fibonacci_action_client and fibonacci_action_server nodes and enable Action Introspection.
You can see more details for Action Introspection Demo.
Open a new terminal and run fibonacci_action_server, enabling Action Introspection:
ros2 run action_tutorials_py fibonacci_action_server --ros-args -p action_server_configure_introspection:=contents
Open another terminal and run fibonacci_action_client, enabling Action Introspection:
ros2 run action_tutorials_cpp fibonacci_action_client --ros-args -p action_client_configure_introspection:=contents
2 Check action availability
ros2 bag can only record data from available actions.
To see the list of your system’s actions, open a new terminal and run the command:
$ ros2 action list
/fibonacci
To check if Action Introspection is enabled on the action, run the command:
$ ros2 action echo --flow-style /fibonacci
interface: GOAL_SERVICE
info:
event_type: REQUEST_SENT
stamp:
sec: 1744917904
nanosec: 760683446
client_gid: [1, 15, 165, 231, 234, 109, 65, 202, 0, 0, 0, 0, 0, 0, 19, 4]
sequence_number: 1
request: [{goal_id: {uuid: [81, 55, 121, 145, 81, 66, 209, 93, 214, 113, 255, 100, 120, 6, 102, 83]}, goal: {order: 10}}]
response: []
---
...
3 Record actions
To record action data, the following options are supported. Action data can be recorded with topics and services at the same time.
To record specific actions:
ros2 bag record --action <action_names>
To record all actions:
ros2 bag record --all-actions
Run the command:
$ ros2 bag record --action /fibonacci
[INFO] [1744953225.214114862] [rosbag2_recorder]: Press SPACE for pausing/resuming
[INFO] [1744953225.218369761] [rosbag2_recorder]: Listening for topics...
[INFO] [1744953225.218386223] [rosbag2_recorder]: Event publisher thread: Starting
[INFO] [1744953225.218580294] [rosbag2_recorder]: Recording...
[INFO] [1744953225.725417634] [rosbag2_recorder]: Subscribed to topic '/fibonacci/_action/cancel_goal/_service_event'
[INFO] [1744953225.727901848] [rosbag2_recorder]: Subscribed to topic '/fibonacci/_action/feedback'
[INFO] [1744953225.729655213] [rosbag2_recorder]: Subscribed to topic '/fibonacci/_action/get_result/_service_event'
[INFO] [1744953225.731315612] [rosbag2_recorder]: Subscribed to topic '/fibonacci/_action/send_goal/_service_event'
[INFO] [1744953225.735061252] [rosbag2_recorder]: Subscribed to topic '/fibonacci/_action/status'
...
Now ros2 bag is recording the action data for the /fibonacci action: goal, result, and feedback.
To stop the recording, enter Ctrl+C in the terminal.
The data will be accumulated in a new bag directory with a name in the pattern of rosbag2_year_month_day-hour_minute_second.
This directory will contain a metadata.yaml along with the bag file in the recorded format.
4 Inspect action data
You can see details about your recording by running:
$ ros2 bag info <bag_file_name>
Files: rosbag2_2025_04_17-22_20_40_0.mcap
Bag size: 20.7 KiB
Storage id: mcap
ROS Distro: rolling
Duration: 9.019568080s
Start: Apr 17 2025 22:20:47.263125070 (1744953647.263125070)
End: Apr 17 2025 22:20:56.282693150 (1744953656.282693150)
Messages: 0
Topic information:
Services: 0
Service information:
Actions: 1
Action information:
Action: /fibonacci | Type: example_interfaces/action/Fibonacci | Topics: 2 | Service: 3 | Serialization Format: cdr
Topic: feedback | Count: 9
Topic: status | Count: 3
Service: send_goal | Event Count: 4
Service: cancel_goal | Event Count: 0
Service: get_result | Event Count: 4
5 Play action data
Before replaying the bag file, enter Ctrl-C in the terminal where fibonacci_action_client is running.
When fibonacci_action_client stops running, fibonacci_action_server also stops printing the result because there are no incoming requests.
Replaying the action data from the bag file will start sending the requests to fibonacci_action_server.
Enter the command:
$ ros2 bag play --send-actions-as-client <bag_file_name>
[INFO] [1744953720.691068674] [rosbag2_player]: Set rate to 1
[INFO] [1744953720.702365209] [rosbag2_player]: Adding keyboard callbacks.
[INFO] [1744953720.702409447] [rosbag2_player]: Press SPACE for Pause/Resume
[INFO] [1744953720.702423063] [rosbag2_player]: Press CURSOR_RIGHT for Play Next Message
[INFO] [1744953720.702431404] [rosbag2_player]: Press CURSOR_UP for Increase Rate 10%
[INFO] [1744953720.702437677] [rosbag2_player]: Press CURSOR_DOWN for Decrease Rate 10%
Progress bar enabled at 3 Hz.
Progress bar [?]: [R]unning, [P]aused, [B]urst, [D]elayed, [S]topped
[INFO] [1744953720.702577680] [rosbag2_player]: Playback until timestamp: -1
====== Playback Progress ======
[1744953656.281683207] Duration 9.02/9.02 [R]
Your fibonacci_action_server terminal will once again start printing the following service messages:
[INFO] [1744953720.815577088] [fibonacci_action_server]: Executing goal...
[INFO] [1744953720.815927050] [fibonacci_action_server]: Feedback: array('i', [0, 1, 1])
[INFO] [1744953721.816509658] [fibonacci_action_server]: Feedback: array('i', [0, 1, 1, 2])
[INFO] [1744953722.817220270] [fibonacci_action_server]: Feedback: array('i', [0, 1, 1, 2, 3])
[INFO] [1744953723.817876426] [fibonacci_action_server]: Feedback: array('i', [0, 1, 1, 2, 3, 5])
[INFO] [1744953724.818498515] [fibonacci_action_server]: Feedback: array('i', [0, 1, 1, 2, 3, 5, 8])
[INFO] [1744953725.819182228] [fibonacci_action_server]: Feedback: array('i', [0, 1, 1, 2, 3, 5, 8, 13])
[INFO] [1744953726.820032562] [fibonacci_action_server]: Feedback: array('i', [0, 1, 1, 2, 3, 5, 8, 13, 21])
[INFO] [1744953727.820738690] [fibonacci_action_server]: Feedback: array('i', [0, 1, 1, 2, 3, 5, 8, 13, 21, 34])
[INFO] [1744953728.821449308] [fibonacci_action_server]: Feedback: array('i', [0, 1, 1, 2, 3, 5, 8, 13, 21, 34, 55])
This is because ros2 bag play sends the action goal request data from the bag file to the /fibonacci action.
We can also introspect action communication as ros2 bag play is playing it back to verify the fibonacci_action_server.
Run this command before ros2 bag play to see the fibonacci_action_server:
ros2 action echo --flow-style /fibonacci
You can see the action goal request from the bag file and the service response from fibonacci_action_server.
interface: STATUS_TOPIC
status_list: [{goal_info: {goal_id: {uuid: [34, 116, 225, 217, 48, 121, 146, 36, 240, 98, 99, 134, 55, 227, 184, 72]}, stamp: {sec: 1744953720, nanosec: 804984321}}, status: 4}]
---
interface: GOAL_SERVICE
info:
event_type: REQUEST_RECEIVED
stamp:
sec: 1744953927
nanosec: 957359210
client_gid: [1, 15, 165, 231, 190, 254, 1, 50, 0, 0, 0, 0, 0, 0, 19, 4]
sequence_number: 1
request: [{goal_id: {uuid: [191, 200, 153, 122, 221, 251, 152, 172, 60, 69, 94, 20, 212, 160, 40, 12]}, goal: {order: 10}}]
response: []
---
interface: GOAL_SERVICE
info:
event_type: RESPONSE_SENT
stamp:
sec: 1744953927
nanosec: 957726145
client_gid: [1, 15, 165, 231, 190, 254, 1, 50, 0, 0, 0, 0, 0, 0, 19, 4]
sequence_number: 1
request: []
response: [{accepted: true, stamp: {sec: 1744953927, nanosec: 957615866}}]
---
interface: STATUS_TOPIC
status_list: [{goal_info: {goal_id: {uuid: [191, 200, 153, 122, 221, 251, 152, 172, 60, 69, 94, 20, 212, 160, 40, 12]}, stamp: {sec: 1744953927, nanosec: 957663383}}, status: 2}]
---
interface: FEEDBACK_TOPIC
goal_id:
uuid: [191, 200, 153, 122, 221, 251, 152, 172, 60, 69, 94, 20, 212, 160, 40, 12]
feedback:
sequence: [0, 1, 1]
---
...
Summary
You can record data passed on topics, services and actions in your ROS 2 system using the ros2 bag command.
Whether you’re sharing your work with others or introspecting your own experiments, it’s a great tool to know about.
Next steps
You’ve completed the “Beginner: CLI Tools” tutorials! The next step is tackling the “Beginner: Client Libraries” tutorials, starting with Creating a workspace.